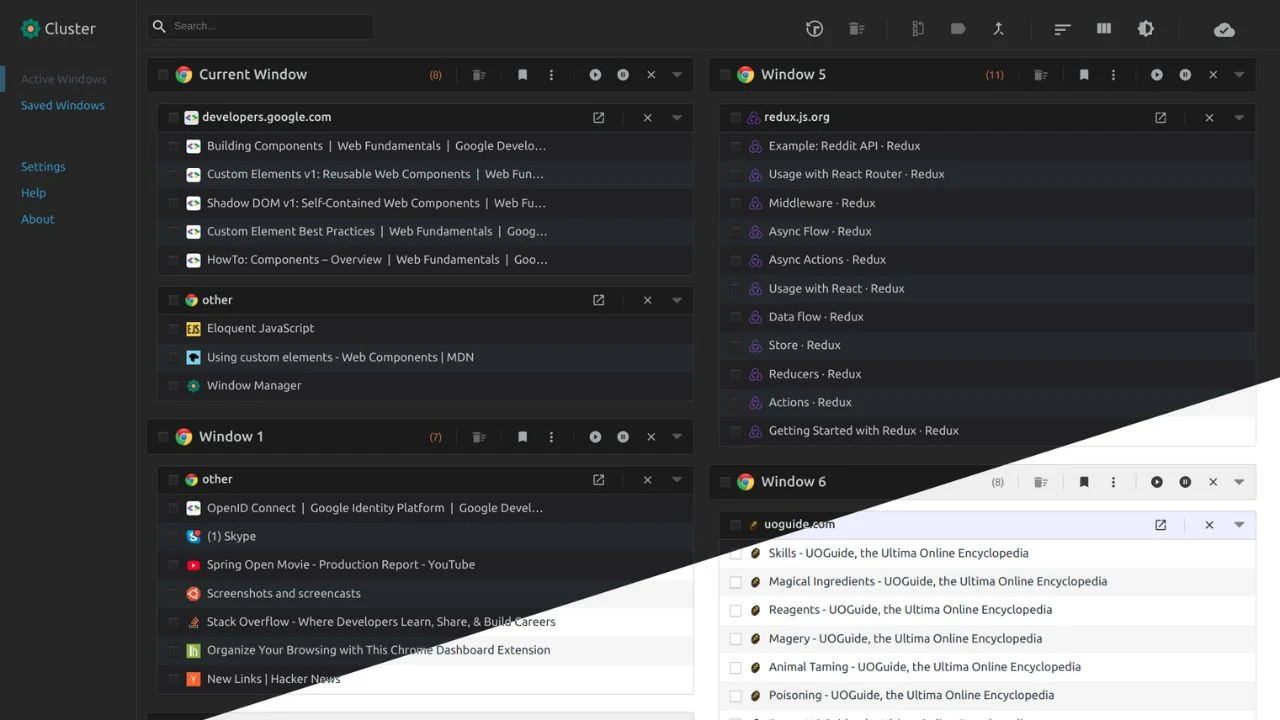
Cluster is another great alternative to Tablerone. This window & tab manager for Chrome offers dark and light UI to change the UI themes accordingly. When you sign up for the Cluster extension, it places the extensions button on the menu bar on the browser which can be later used to add and organize different tabs.
Cluster Tab Manager Features
Cluster is a very powerful tab and window manager that helps you organize many tabs and many opened windows in one place. It organizes your tabs and windows in such a way that you can't hold back from not using them again. It offers a quick navigation feature and saves & restores windows, and tabs sessions as working projects. This means, that in case your system crashes or something happens to your system, all your recently opened windows and tabs can be restored again when your system restores.
To know more features of this amazing tab manager, we'd love to ask you to keep reading it.
1. Chrome Windows Manager & Tab Manager
The cluster offers a clean workspace for showing opened windows and tabs. It shows an exact overview of important and junk tabs. In this way, you can easily close unnecessary Chrome tabs & open windows.
2. Sync Tabs From One Computer to Another
If you work remotely, you can use Cluster to sync opened or closed tabs from your first computer to another. Simply, open a new tab on one computer and pick up where you left off on another computer.
3. Search and Filter
Most tab managers don't offer searching features in their applications. But not in the case of Cluster. In the case of searching and filtering, Cluster is quite advanced. Users can easily search for any opened tabs as well as closed tabs. Users can also filter tabs using known URLs or domain keywords to search for a specific tab.
4. Small Memory Footprint
Cluster has many features but it is built in this way that features the user needs at the moment, Cluster activates it and closes all other applications under the hood. That's why Cluster consumes a very small amount of memory and becomes a very lightweight Chrome extension.
5. Suspend Tabs
Suspend tabs are a very special feature of Cluster as it closes all other idle or inactive tabs automatically and saves a backup window to load those tabs more quickly when you need them.
6. Sort Tabs
Sort open tabs in ascending or descending order or use domain groups in Cluster. The domain groups feature allows users to manage tabs in each domain.
7. Drag and Drop
Easily drag and drop between tabs and windows in Chrome. Simply, click and drag the tab or multiple tabs to a new window.
8. Multiple Columns
Wide displays with several window columns are supported for better window and tab overview.
9. Save New Tabs and Windows
If you get a chance to save all your important URLs and tabs, you will be able to retrieve those tabs whenever you start working on your computer. Cluster helps you save windows and tabs in Chrome so that whenever you need them you can retrieve them.
10. Export & Import Links
Finally, Cluster lets you manage opened tabs, closed tabs, and windows. It also allows you to share links with your friends and export links to your computer. If you want to save more links to your collection that are available on your other computer, then Cluster allows you to import any links to your own computer instantly.
How to add extensions to Chrome?
Adding or installing an extension to your Chrome browser is very simple.
1. Open the Chrome browser -> Visit chrome.google.com/webstore -> Search for your required Chrome extension -> Click on the "Add to Chrome" button -> Installation will be started.
How to remove the Chrome extension from Chrome?
The steps to remove a Chrome extension are as follows:
1. Open the Chrome browser -> Click on the Puzzle icon in the top-right corner of the window along with your profile picture -> Move the cursor to the extension you want to remove -> Click on the three dots menu right next to the extension -> Click on the "Remove from Chrome" button -> Confirm to remove it if asked.


